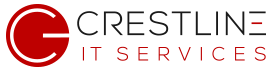One of the most requested features in Microsoft Outlook is the ability to share calendars among users. While this is easily done in the desktop client, getting this to work on mobile devices is another story.
Fortunately, there is now a way to have multiple shared calendars on your smartphone overlaid on top of each other in one single app. This allows you to glean information from multiple sources at a glance, on the go.
While initially tricky to set up, once done, it’s a tremendous feature and a great time saver. Here’s how to do it:
IMPORTANT: You MUST follow these guidelines exactly or the process won’t work!
- All users must be using the official Outlook app for either Android or iOS.
- All users must have an Office 365 account (with a Business Essentials license or higher).
- All steps MUST be done using the Office 365 web portal (http://portal.office365.com). If you complete any step using the Outlook desktop client or the mobile app, it will not work!
How to add a shared Office 365 calendar to your mobile device:
- First, determine if you are sharing an existing calendar or creating a new one. If it’s the former, proceed to step 2. If it’s the latter, be mindful of which account you create the shared calendar under as if that user leaves the company and their account gets deleted, the shared calendar will be deleted as well. As such, we recommend creating it under a generic account.
- Once logged into the portal, click on the Calendar app. If you don’t see it, you may have to click: Explore all your apps.
- If you are creating a new calendar, click Add calendar -> Secondary calendar (give it a name and hit enter). Otherwise, click Share -> and select the calendar you wish to share from the drop down list.
- After clicking Share, a window will appear on the right of the screen. Type in the person’s full email address of who you wish to share it with. Then set their sharing permissions to your preference from the drop down menu.
- Once done, the recipient will receive an email with a link allowing them to accept the shared calendar. They MUST click “Accept and view calendar” within the Office 365 portal (http://portal.office365.com). If they click accept in either the Outlook desktop client or their mobile app, it will not work!
- Next, have the recipient open the Outlook app on their mobile device and sign into their account. Tap the Calendar icon at the bottom and then tap the 3 horizontal lines in the top left corner (often called a hamburger icon) and you should now see the calendar you shared. Ensure it has a check mark so you can view and access events within it.
- That’s it! You can now add/remove events to this calendar and see activity from other users who also have access to it on your mobile phone. You can repeat this process for as many calendars as you like. Remember that ALL steps MUST be completed within the Office 365 portal (http://portal.office365.com) or the process won’t work!