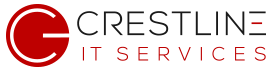Setting up Multi-Factor Authentication (sometimes called 2 factor authentication or 2FA) adds an extra layer of protection to your Office 365 account. It works by generating a code through an app on your smartphone that you enter each time you access your Office 365 account.
The idea is to combine something you know (your password) with something you have (your smartphone). This makes it much harder for any unauthorized person to access your Office 365 account.
Once your IT administrator enables your organization with multi-factor authentication, you have to set up your account to use it.
You will need the following:
- Your company email address
- Your company email address password
- Your mobile device (iPhone or Android phone)
- A computer with internet access
Step 1. Download the Microsoft Authenticator app
- Open the App Store (iPhone) or Google Play (Android) app and search for Microsoft Authenticator.
- Download the app to your phone.
- Once complete, a new app icon should appear on your phone called Authenticator.
- Do not open the app just yet. You will need this later in Step 3.
Step 2. Access your Office 365 account online
- Using a computer with internet access, open a web browser and visit: https://login.microsoftonline.com
- Log into your Office 365 account with your company email address and password.
- Your IT administrator will have already enabled multi-factor authentication on your account, so you should receive the following prompt asking you to set up 2FA.

- Click on Next.
- You will then see a page called Additional Security Verification asking you which security method you would like to use.

- Select Mobile App from the drop down list and Use verification code from the list of choices.
- Then click Set up.
- Once this is done, you should see the following screen:

- The black square icon is called the QR code which you will use to scan with the Authenticator app you downloaded in Step 1.
Step 3. Configure the Microsoft Authenticator app
- On your mobile device, open the Microsoft Authenticator app that you downloaded earlier.
- Skip any intro or welcome screens until you see the screen below:

- Tap on Add account or if not available tap on the “+” icon on the top right corner of the screen.
- Select the option Work or school account.
- You may be asked to allow the app to use your phone’s camera. Click OK to allow this.
- You will then be presented with a square camera box in the middle of the screen:

- Position your phone so that the black square icon (QR code) on your computer screen is inside the camera square on your phone. This will “scan” the QR code into the app.
- Once the Microsoft Authenticator app has scanned the QR code, a new account will have been created on the app displaying 6 digits that automatically update every 30 seconds. This ever-changing number is what you will use going forward when accessing your Office 365 account.
- On your computer, click Next.
- You will now be prompted to enter the six-digit code displayed in the Microsoft Authenticator app:

- Click Verify.
- On the next screen, select your country from the drop down list and enter your mobile telephone number:

- Click Next.
Step 4. Save the App Password (Important!)
- You will now be presented with an Authenticator App password. Please write this down and keep it safe somewhere.

- Click Finished.
- IMPORTANT: Outlook on both your PC and mobile device will require this app password the next time you use them.
Step 5. Login to your Office 365 account using multi-factor authentication
- Open Outlook on your PC (if it’s already open, please close and then re-open it).
- When prompted, enter your company email address and click Next.
- On the next screen, enter your email password and click Next.
- You will then be prompted to enter the six-digit code from the Microsoft Authenticator app on your phone. Enter the code (be aware of the countdown timer) and your Outlook will launch as normal.