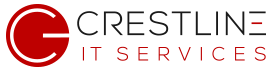First determine your PDC Emulator
- Click Start, click Run, type dsa.msc, and then click OK.
- Right-click the selected Domain Object in the top left pane, and then click Operations Masters.
- Click the PDC tab to view the server holding the PDC master role.
- Click the Infrastructure tab to view the server holding the Infrastructure master role.
- Click the RID Pool tab to view the server holding the RID master role.
On the PDC Emulator open a command prompt (not powershell)
w32tm /config /manualpeerlist:ca.pool.ntp.org,0x1 /syncfromflags:manual /reliable:yes
To update the values:
w32tm /config /update
To check the configuration status:
w32tm /query /status
And finally to force a client to sync from its source:
w32tm /resync
To reconfigure a machine to get its time from the PDC run the following:
w32tm /config /syncfromflags:domhier /update /reliable:yes
If you need to check your server time against a known source you can use the following command:
w32tm /stripchart /dataonly /samples:5 /computer:pool.ntp.org
For VMs that were converted from HyperV to VMware or vice versa, there may be a registry setting which ignores the NTP settings. Check out how to fix converted VMs time offset issues.
Can’t get an Active Directory member to sync reliably from its PDC emulator? Try out this helpful guide: Update Time Sync on Stubborn Windows Servers