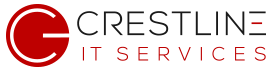Microsoft Teams – Audio conferencing
Microsoft Teams is a Universal communication and collaboration platform that combines persistent workplace chat, video meetings, file storage (including collaboration of files), and application integration. As part of the workplace chat & video meeting capability, Teams has recently added full audio-conferencing capabilities.
This new Audio-conferencing feature is very useful when people are on the road, for example, and can’t attend a meeting using the Microsoft Teams app on their laptop or mobile devices.
There are scenarios in which using a phone to attend a Microsoft Teams meeting can be a better option vs using an app on a computer, for example:
- Internet connectivity is limited.
- A meeting is audio only.
- The person tried to join a Skype for Business meeting and it failed.
- The call quality is better if they dial in.
- People can join a meeting “hands free” using Bluetooth devices.
- People find it’s easier and more convenient for their situation.
This help guide will provide some assistance to individuals who are hosting a Microsoft Teams meeting using Audio Conferencing and for end users who are simply dialling in to connect.
Meeting Organizers
When first getting setup with Microsoft Teams Audio Conferencing you will receive an email from maccount@microsoft.com with your account information.

| Name: | Johnny Q Test |
| Account: | Johnnyqtest@yourcompany.com |
Your Audio Conferencing information
Here are the credentials that you and your meeting participants can use to join by phone. This information will be added to any Skype for Business or Microsoft Teams meetings you create. To join a meeting by phone, dial the conference phone number and enter the conference ID.
| Conference phone number: | 1 (555) – 555 – 1234 |
Note: You can get additional phone numbers by clicking the “Find a local number” link in your meeting invites.
Your Audio Conferencing PIN
As the meeting organizer, you’ll need to enter your PIN to start your meeting when you’re the first person to join and you join by phone. As with any PIN, keep it confidential. You can reset your PIN via the reset PIN link that is included in your meeting invites or by contacting your Office 365 admin.
| Audio conferencing PIN: | 12345 |
Note: After receiving the above email, it can still take up to a few hours for your local system to recognize that audio conferencing has been enabled and add the appropriate features in your new meeting creation process. This is normal.
Creating a new meeting with Audio Conferencing
- From within Outlook, click on the New Teams Meeting Button

2. In the new meeting creation window, Microsoft Teams will now pre-populate the meeting dial in phone number and conference ID # that participants will need to know to be able to join the conference.

3. If your meeting requires international numbers, the “Local Numbers” link in the footer of the meeting request will allow users to find a local phone number for their associated country.

There is also a link so that as the meeting Administrator you have lost or forgotten your Pin number; this is where you can reset it.
Meeting Participants
As a meeting participant you will receive an email from the event organizer inviting you to the meeting. Within the meeting request if audio conferencing was selected there will be a link to either join the meeting through the app or via telephone number.